- --- Start ---
- Ich
- Kontakt
- Fotografie
- Monatsfoto
- Grafiken
- Tutorial
- Urlaubsreisen
- Ausflüge
- Gästebuch
- Lieblinks

Dieses Tutorial wurde am 6.12.2015 von mir geschrieben und steht unter meinem Copyright. Jede Ähnlichkeit mit anderen Tut´s ist rein zufällig.
Das Tut habe ich mit PSP Pro X6 geschrieben, ist aber auch mit vorherigen Versionen bastelbar.
Material:
1 schönes Bild
eine Maske
meine ist von Jaden
eine schöne Tube
meine ist von Kewo
Filter:
Alienskin - Xenoxex - Constellation
Kürzel:
Vordergrundfarbe = VGF
Hintergrundfarbe = HGF
Zauberstab = ZST
Ebenmanager = EM
Punkt 1
Öffne ein transparentes Bild in der Größe von 750x 750 Pixel
fülle dies mit weiß
Punkt 2
Such dir eine schöne Farbe aus deiner Tube
Punkt 3
Ebene neue Rasterebene
fülle diese mit deiner Farbe
Ebene - neue Maskenebene aus Bild
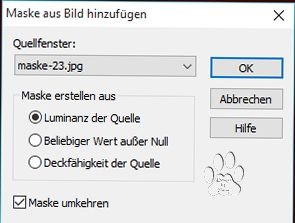
Zusammenfassen - Gruppe zusammenfassen
Nimm dein Auswahlwerkzeug - Freihandauswahl - und ziehe eine Auswahl
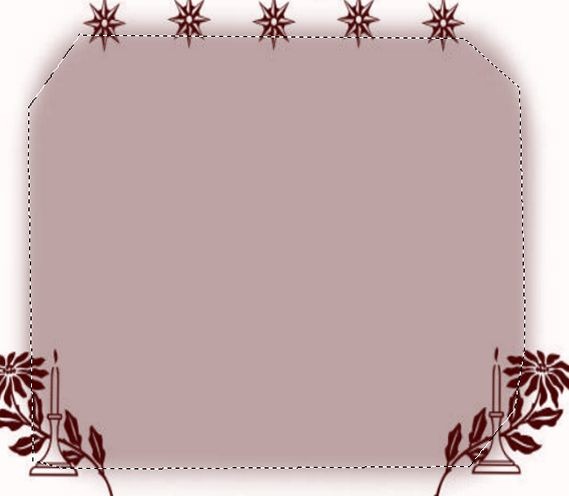
Auswahl - Auswahl ändern - Randschärfe innen/außen
Innen - Randschärfenstärke: 10
Punkt 4
kopiere dein Bild und füge es als neue Ebene ein
schiebe es dir zurecht
Auswahl umkehren - Entf.Taste drücken
Auswahl aufheben
Schiebe das Bild unter die Maske
nach unten zusammenfassen
Punkt 5
Kopiere deine Tube und füge sie als neue Ebene ein
verkleinern falls nötig
schiebe sie nach rechts
setze noch dein Copyright und WZ
Punkt 6
schalte im EM Raster 2 und 3 unsichtbar
sichtbare zusammenfassen
Auswahl - Alle auswählen
Auswahl ändern - verkleinern um 4
Auswahl umkehren und fülle dies mit deiner VGF
Auswahl aufheben
schalte die Ebenen wieder sichtbar

Effekte - Plugins - Alienskin Xenoxex Constellation
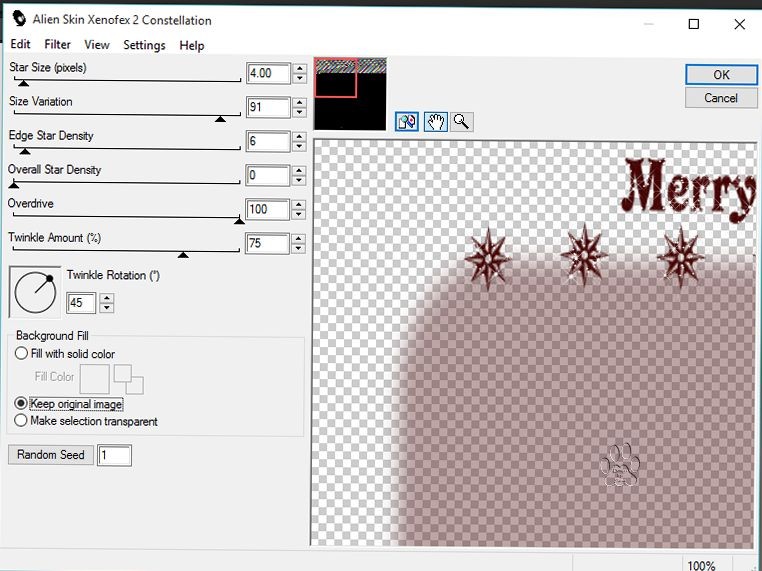
Bearbeiten - kopieren - alle Ebenen kopieren
Punkt 7
Öffne dein Ani-Shop
Rechtsklick - als neue Animation einfügen
Punkt 8
Zurück im PSP
1 rückgängig machen
wieder Alienskin -Constellation anwenden
Klicke einmal auf Random Seed und ok
Bearbeiten - kopieren - alle Ebenen kopieren
Punkt 9
im AniShop
Rechtsklick - einfügen - nach dem ausgewählten Bild
Punkt 10
Zurück im PSP
1 rückgängig machen
wieder Alienskin -Constellation anwenden
Klicke einmal auf Random Seed und ok
Bearbeiten - kopieren - alle Ebenen kopieren
Punkt 11
im AniShop
Rechtsklick - einfügen - nach dem ausgewählten Bild
Punkt 12
im AniShop kannst du nun dir deine Animation ansehen, wenn du zufrieden bist
kannst du dein Bild dir als gif abspeichern
Ich hoffe, das Tutorial hat Dir Spaß gemacht.
Wenn Dir Dein Ergebnis gefällt, dann darfst Du es mir gerne schicken
und ich stelle es auf meinen Seiten mit aus.
Dann schick mir eine Mail.